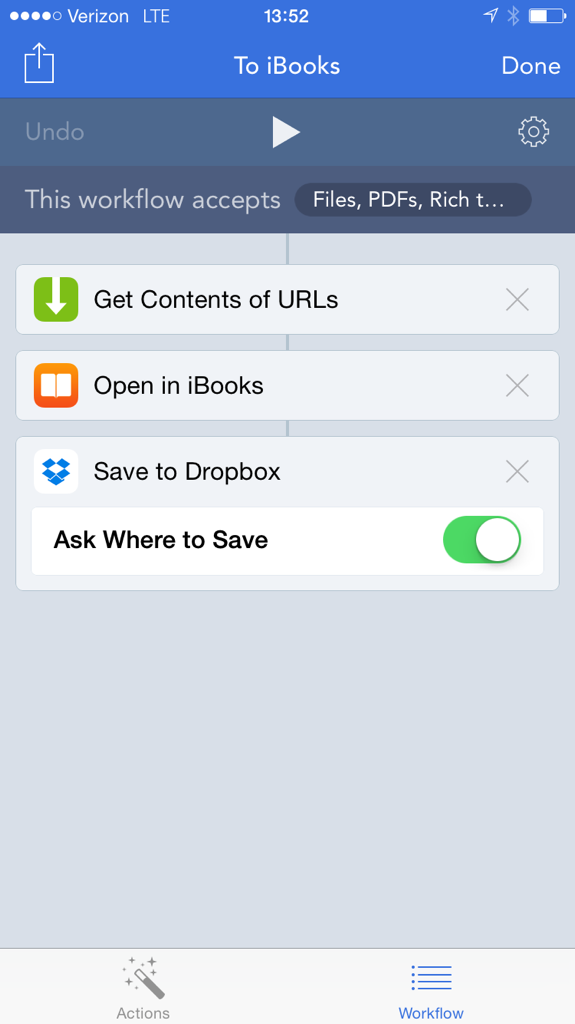Some of My Favorite Workflows for @WorkflowHQ
Workflow is an incredible app for iOS. It takes what I love about Launch Center Pro, powerful actions covered in a friendly UI, and couples it with unparalleled power to automate iOS. I didn't expect an app that can do more than LCP while also making it easier to understand and build complex workflows, for at least another year...but I'm happy to be wrong in this instance. Workflow is incredible. Instead of telling you why I think Workflow is so amazing, I decided to just show you. The rest of this post will be filled with some useful and fun worfklows that I built as well as some built by more practiced iOS gurus. With each workflow I'll include pictures, explanations and a link to install the workflow right on your very own iOS device.
By clicking on each workflow, inside the app, you are able to see and edit the workflow's components, as well as run the workflow. You can also add the workflow to your homescreen, add it to LCP, share the workflow, or submit it to the 'Gallery', a curated selection of quality workflows. But enough of the preliminary stuff, let's dive in.
My Workflows
App Launcher
The App Launcher is the simplest Workflow out there, it's just one action. Pick your app from the menu then hit the play button. Boom, app launched. This is a good workflow for someone who is new to the game and who enjoys a fast and simple way to access most of the apps on their device.
Download App Launcher.
Bible Verse to Clipboard
This workflow is extremely helpful for those of you that write about the Bible, be it for personal reasons or because you serve in some form of ministry that requires you to prepare lessons, studies, etc. That being said, for this workflow you will need Editorial, an incredible app in it's own right. Once you get Editorial, a perfect app to prepare your lessons on your iPad, you'll need to install the Bible Block Quote Editorial workflow made by @pfcbenjamin.
This workflow will prompt you for an inupt, which is where you will enter the passage of Scripture that you want. It will then pass that input to the Editorial workflow and return that passage in the clipboard, for you to share as you desire. Simple, quick and very convenient.
FYI: If Editorial is open when you run this workflow it will paste the Bible passage address that you input (i.e. Hebrews 4.12) into the open document. If Editorial is not open, the workflow will still work as advertised, but will not paste the Bible passage address anywhere.
Download Bible Verse To Clipboard.
Clear Clipboard
This workflow essentially clears the system clipboard. I say essentially because it actually replaces the clipboard contetnts with a ' ' character. So for all intents and purposes your clipboard is cleared of passwords, usernames, or other sensitive things it may be holding on to. I find it quite useful.
Download Clear Clipboard.
Add to Quotebook
I shared this workflow on Twitter recently and got some great feedback on it, which is always a welcome surprise. This workflow works as an action extension, so it's always a share sheet away, and grabs the name of the input which is then set to the source in Quotebook. After this it grabs the clipboard contents for the quote itself, and finally will ask you to input the name of the author. So be sure to copy the text you want for the quote to the clipboard before you run this workflow.
Download Add to Quotebook.
Contact Option List
This workflow is designed to sit on your Home Screen, or one of them anyhow. By tapping on this workflow icon you'll be able to choose from a menu to either call, message, facetime or email your contact. I use this workflow for my wife. So with two taps on my phone, I'm contacting her in the exact way that I want. It's wonderful.
FYI: You'll have to enter the appropriate information once you install this workflow on your device. I don't want you calling my wife, she's a busy lady.
Download Contact List.
iBooks and Dropbox
This is one of those workflows I made just because I could. In reality, saving PDF's to iBooks is nice because I know that whatever is in iBooks is something that I want to read. The problem is that PDF's in iBooks don't sync across iOS devices, so I added Dropbox in to this workflow. It's not ideal, but with the limitations of iBooks, this is a useful workaround to get PDF's from device to device, while also saving them to iBooks. Not for everybody, but if it works for you then I'm happy.
Download iBooks to Dropbox.
Edit, Dropbox, delete
This workflow is so incredibly useful if you blog about anything iOS or if you just want to share a screenshot with someone. Every single screenshot in this post was processed using this workflow. There is nothing like using a workflow while writing a post about Workflow to prove the usefulness Workflow possesses. This particular workflow is pretty simple: it grabs your latest screen shot, prompts you to edit it, saves it to Dropbox, then deletes the screenshot from your photo library...all by pushing a button, so awesome!
FYI: This workflow has been adapted to my likings from the 'Annotate Screenshot and Delete' workflow by Seth Clifford.
Download Edit, Dropbox, Delete.
Clipboard Master Menu
This workflow is still very much a work in progress, meaning I'm not sure how I feel about it thus far. Currently this workflow gives me the power to take any clipboard material and do a lot with it via the action extension. I can create a new Draft or a new Evernote note, append to an existing Evernote note, save to Dropbox, Tweet, or Message the clipboard contents. I like the idea of such an extension but am still thinking through the implementation. If you have suggestions, I am definitely willing to listen.
Download Clipboard Master Menu.
Other Great Workflows
New Event in Fantastical
This workflow, made by...I don't remember, so sorry. But it lets you add a new event using Fantastical's useful natural language parsing, while also allowing you to add a note and edit the event in Fantastical. Simple but useful, my favorite.
Download New Event.
UPDATE: @b0ngled shared a killer improvement to this workflow. It supports the creation of multiple events and is in every way an upgrade. You can download it here. Thanks to @b0ngled for sharing!
Web Search
Another super simple workflow but again, very useful. I totally wish I remember where I got this one from.
Download Web Search.
Map From Calendar Event
This one, created by the one and only Federico Viticci, is useful for getting to and fro, all across town, especially when you're going to new places.
Download Map from Calendar Event.
File Downloader
Viticci strikes again...per usual. This is something that both he and I and probably most other people have longed for on iOS, a file downloader. Check it out.
Download File Downloader.
Save From Instagram
And last but not least a workflow we can all enjoy, brought to you by @imathis. Simple, straight forward and fantastic. I rearranged the 'quick look' and 'save to camera roll' actions in @imathis' workflow so that I save the photo first and then share, just a personal preference.
Download Save From Instagram.
If you have any suggestions, fixes, etc please let me know. I wrote this post to share the little I know along with a few workflows from people far more experienced than I. The beauty of Workflow is that anybody, anywhere can create something incredibly useful to others. So please, share your thoughts and workflows and let the fun begin!